آموزش نصب و کرک Veeam Backup
|
|
آموزش نصب ، کرک و کانفیگ
حامد نبیلی
زیر ساخت مجازی چیست؟
زیرساخت مجازی به شما اجازه می دهد تا منابع فیزیکی خود مانند سرورها، ابزارهای ذخیره سازی داده و غیره را به صورت ماشینهای مجازی در تمام بستر زیرساخت خود برای حداکثر بهره وری به اشتراک بگذارید. نیازهای کسب و کار شما، نیروی محرکه ایست که باعث اختصاص دادن پویای منابع فیزیکی زیر ساخت، به برنامه ها و حتی رشد و تغییرات آنها می شود. سرورهای خود را به همراه شبکه و فضای ذخیره سازی در یک مکان واحد از منابع IT تجمیع کنید که توسط آن برنامه ها می توانند هنگامیکه و در جاییکه به آنها نیاز دارند، مورد استفاده قرار گیرند. این بهینه سازی منابع برای شما در سازمانتان، انعطاف پذیری بیشتری را به همراه می آورد و نیز باعث کاهش شدید هزینه های درشت و هزینه های عملیاتی می گردد.
یک زیر ساخت مجازی اجزاء زیر را شامل می شود: - یک نرم افزار مجازی سازی (Bare-Metal Hypervisors) که مجازی سازی کامل بر روی هر سرور را انجام می دهد. - سرویس های زیر ساخت مجازی از قبیل مدیریت منابع و پشتیبان گیری تلفیقی به منظور بهینه سازی منابع موجود در میان ماشینهای مجازی - راه حل های اتوماسیون که قابلیت های ویژه ای را برای بهینه سازی فرآیندهای خاص IT از قبیل آینده نگری یا بازیابی حوادث ارائه می کند. محیط نرم افزاری خود را از زیرساخت های اساسی سخت افزاری خود جدا کرده که در نتیجه می توانید چندین سرور، بستر ذخیره سازی داده و شبکه را در مکان های مشترکی از منابع تجمیع کنید. سپس به صورت پویا،امن و قابل اعتماد آن منابع را به یک برنامه در صورت نیاز تحویل دهید. این رویکرد، به شما اجازه می دهد تا از بلاک های ارزان قیمت سرور با استاندارد های صنعتی برای ایجاد مراکز داده بهینه و ارائه سطح بالایی از بهره برداری، در دسترس بودن، اتوماسیون و انعطاف پذیری بهره مند شوید.
Veeam Availability Suite یکی از راهکارهای نظارت و کنترل زیرساختهای مجازی است که توسط شرکت Veeam ارائه شده است که نرمافزارهای این شرکت راهکارهای پیشرفتهای را برای حفاظت اطلاعات در بستر شبکه فراهم میکنند. Veeam Availability Suite یک مجموعهی کامل برای پشتیبانگیری و محافظت از اطلاعات در محیط شبکه و مناسب برای مجازیسازی با VMware و Hyper-V میباشد. این مجموعه شامل نرم افزارهای Veeam Backup & Replication, Veeam Backup Enterprise Manager, Veeam Cloud Backup, Veeam ONE و Veeam ONE Client می باشد.
قابلیت های کلیدی نرم افزار Veeam Availability Suite:
- تهیهی نسخهی پشتیبان با دقت بالا از زیرساختهای مجازی
- نظارت و مدیریت کامل بر منابع پشتیبانگیری
- گزارشگیری دقیق از عملیات پشتیبانگیری جهت بهرهوری بالا
- انعطافپذیری بالا متناسب با انواع اندازهها
- پشتیبانی از محیطهای چند هایپر ویزور یا Multi-Hypervisor
- انجام نظارت و مانیتورینگ لحظهای و تشخیص آنی مشکل
- خودکارسازی عملیات کپی و تهیهی بکاپ
- هماهنگی کامل با مجموعهی Microsoft System Center
- سازگار با نسخه های مختلف ویندوز
- و ...
برای دانلود به لینک زیر مراجعه کنید :
http://p30download.com/fa/entry/58279
بسم الله الرحمن الرحیم
آموزش نصب ، کرک و راه اندازی Veeam Backup & Replication
سلام
امروز قصد دارم آموزش Backup گیری از طریق Veeam رو بگم که یکی از قدرتمند ترین نرم افزار ها در این حوزه هست. در مورد اهمیت Backup گیری همه ما شنیدیم و تقریبا همه می دونیم که چقدر مهم و حیاتی هست اما همه ما باید یه بلا سرمون بیاد تا اهمیتش رو به معنای واقعی کلمه درک کنیم ، امیدوارم شما دوستان مثل من نباشید و بدون تجربه کردن از دست دادن دیتا به اهمیتش پی ببرید .
بریم سره اصل مطلب من یه مقدار میخوام با اجازتون ریز و دقیق توضیح بدم تا خدای نکرده کسی به مشکل بر نخوره.
سخت افزار مورد نیاز برای نصب :
CPU: x64 processor
Memory: 4 GB RAM (recommended minimum).
Hard disk space: 2 GB on the system disk (required to extract all components from the setup package during the product installation).
Network: 1Gbit/sec recommended due to backup performance considerations.
سیستم عاملهایی که پشتیبانی میشوند:
The 64-bit versions of the following operating systems are supported:
|
• |
Microsoft Windows Server 2012 R2 |
|
• |
Microsoft Windows Server 2012 |
|
• |
Microsoft Windows 2008 R2 SP1 |
|
• |
Microsoft Windows 2008 SP2 |
|
• |
Microsoft Windows Server 2003 SP2 |
|
• |
Microsoft Windows 8.x |
|
• |
Microsoft Windows 7 SP1 |
نسخههای SQL که پشتیبانی میشوند :
Local or remote installation of the following versions of Microsoft SQL Server are supported:
|
• |
Microsoft SQL Server 2014 (Full and Express Edition) |
|
• |
Microsoft SQL Server 2012 (Full and Express Edition; Express Edition is included in the setup) |
|
• |
Microsoft SQL Server 2008 R2 (Full and Express Edition) |
|
• |
Microsoft SQL Server 2008 (Full and Express Edition) |
|
• |
Microsoft SQL Server 2005 (Full and Express Edition) |
نرم افزارهای مورد نیاز :
Microsoft .NET Framework 4 (included in the setup), with 4.0.3 update (refer to http://support.microsoft.com/kb/2600211).
Microsoft Internet Information Services 7.0 or later (IIS 6 Metabase Compatibility and Windows Authentication components for IIS 7.0, ASP.NET 4.5 and .NET Extensibility 4.5 for IIS 8.0).
Note: If these components are not installed, they can be deployed automatically during the setup.
Internet Explorer 9.0 or later, latest versions of Mozilla Firefox and Google Chrome are supported. The browser needs to have JavaScript enabled.
Microsoft Excel 2003 or later is required to view report data exported from Veeam Backup Enterprise Manager.
مواردی که ذکر شد از سایت سازنده میباشد. نگران نصب SQL نباشید چرا که در هنگام نصب میشه از یه نسخه حداقلی استفاده کرد.
قبل از شروع به کار بهتره که IP و Computer Name رو اگر لازم هست تغییر بدیم تا دچار مشکل نشیم و ارتباط بین سرور هایی رو که می خواهیم از اونها Backup تهییه بشه رو چک کنیم و همچنین ساعت PC رو هم چک کنیم تا اگر مشکلی هست همین اول برطرف بشه و با خیال راحت بریم سراغ نصب .
من این نرم افزار رو بر روی Windows Server 2012 R2 نصب کردم که مراحلش رو با هم میبینیم.
بعد از قرار دادن DVD داخل PC و کلیک بر روی گزینه Setup با صفحه زیر روبرو میشیم که از موارد موجود گزینه Veeam Backup & Replication رو انتخاب میکنیم.
مانند بیشتر نرم افزار ها با صفحه خوش آمد گویی مواجه میشیم و بر روی Next کلیک میکنیم .
بازم مثل اکثر نرم افزار ها تیک گزینه I accept the terms in the license agreement رو فعال کرده و بر روی Next کلیک میکنیم .
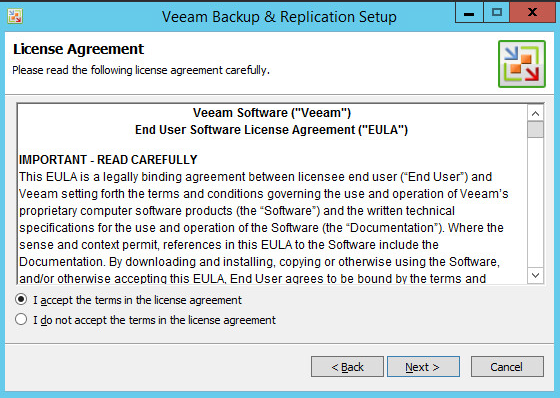
اگر از نسخه اصلی و خریداری شده استفاده میکنید میتونید License خریداری شده رو اینجا وارد کنید در غیر این صورت بر روی Next کلیک کنید .
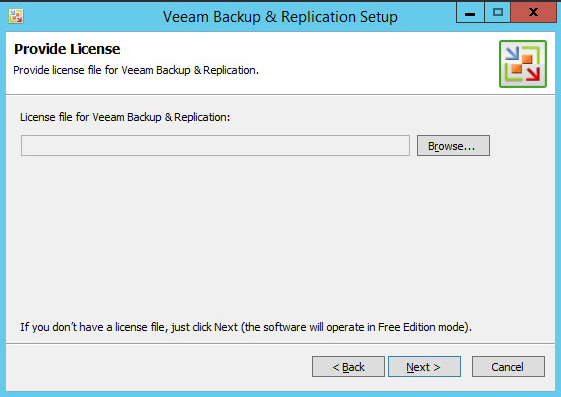
بر روی Next کلیک کنید.
در این قسمت بایستی SQL نصب شود. در صورتی که مثل تصویر SQL نصب نباشد باید بر روی Install کلیک کنید .
بعد از نصب شدن SQL بر روی Next کلیک کنید.
بر روی Install کلیک کنید تا نصب آغاز شود .
بعد از به اتمام رسیدن مراحل نصب Finish کلیک کنید تا وارد مرحله فعال سازی شویم .
تا به اینجا نصب نرم افزار انجام شده ولی تا وقتی که فعال سازی به صورت صحیح انجام نشود نمی توانید از تمامی امکانات نرم افزار استفاده کنید پس لطفا از این مرحله به بعد را با دقت دنبال کنید تا فعال سازی به صورت صحیح انجام شود. از فایل های داخل DVD وارد فولدر Crack شوید.
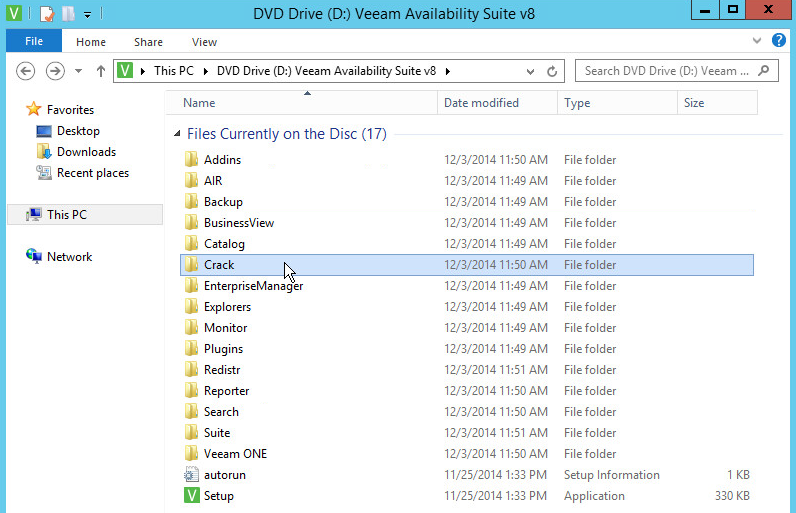 فایل Readme را باز کنید.
فایل Readme را باز کنید.
فقط قسمتی از متن را که در تصویر مشاهده می کنید را انتخاب کرده و کپی کنید.
My Computer یا This PC را باز کرده و مانند تصویر متن کپی شده در قسمت قبل را Paste کنید و اینتر را فشار دهید.
بعد از انجام مرحله قبل یه فولدر به شما نمایش داده می شود که در سمت راست این تصویر مشاهده می کنید. در سمت چپ تصویر هم از فولدر Crack وارد فولدر x64 شده ایم و فایل های موجود در داخل x64 را کپی کرده ایم و در فولدر سمت راست Paste می کنیم. مانند تصویر بر روی پیغام ظاهر شده کلیک می کنیم .
بعد از انجام مراحل قبل با پیغام زیر مواجه می شویم . البته در سیتم عامل های مختلف نوع نمایش پیغام ها متفاوت است. پنجره باز شده را در همان حالت رها کرده و وارد مرحله بعدی می شویم .
وارد Task Manager شده و در تب Services تمام سرویس های مربوط به Veeam را Stop می کنیم. برای اینکتر روی هر کرام از آنها کلیک راست کرده و Stop را انتخاب می کنیم.
بعد
از انجام دادن این کار در بر روی Try Again کلیک می کنیم تا فایل های مورد نظر کپی شوند و
بعد از کپی شدن فایل ها به Task Manager بر می گردیم و Service هایی را که Stop کرده بودیم را Start می کنیم .
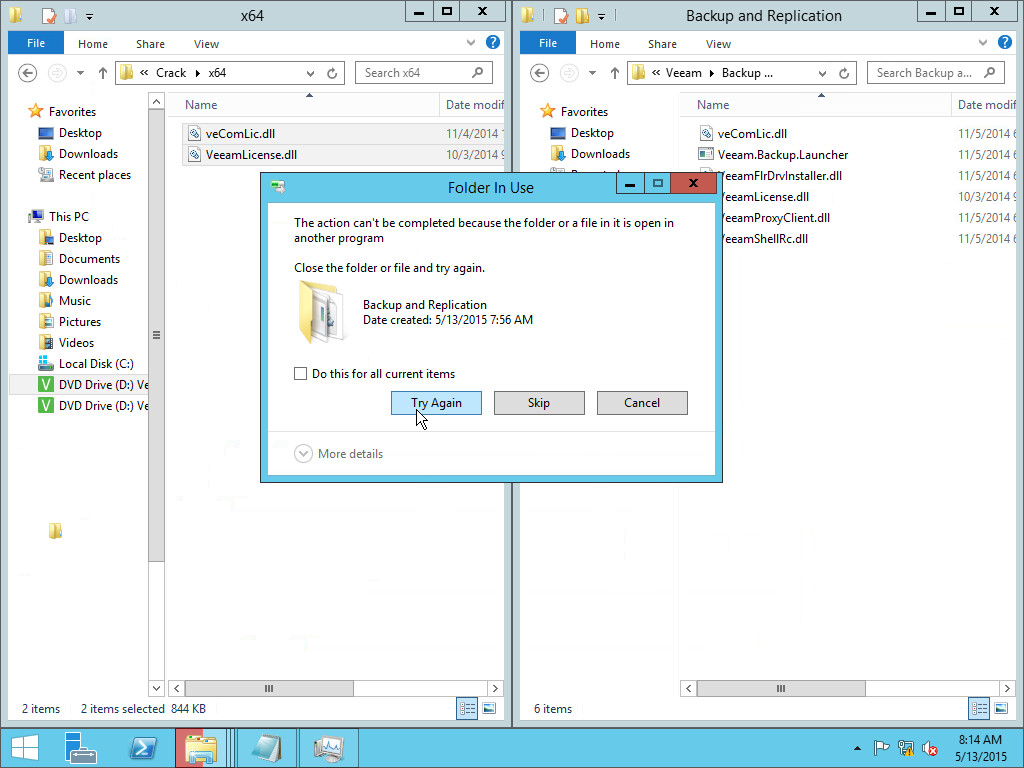
الان می تونید برنامه رو اجرا کنید ، اما کاره فعال سازی تموم نشده و نمی تونید از تمام امکانات نرم افزار استفاده برای فعال سازی چند قدم دیگه مونده که با هم انجام می دیم .
بر روی گزینه سمت چپ Home کلیک کرده و از قسمت Help بر روی License کلیک کنید .
بعد از باز شده صفحه License Information بر روی Install License کلیک کرده در پنجره باز شده مسیر فایل کرک داخل DVD را طی کرده وسپس گزیه tbe_veeam_backup.lic را انتخاب کنید و OK را فشار دهید .
در صورتی که تمام مراحل را به درستی طی کرده باشید با صفحه زیر روبرو می شوید که این صفحه نشان دهنده پایان کار و نصب صحیح نرم افزار و کرک آن می باشد .
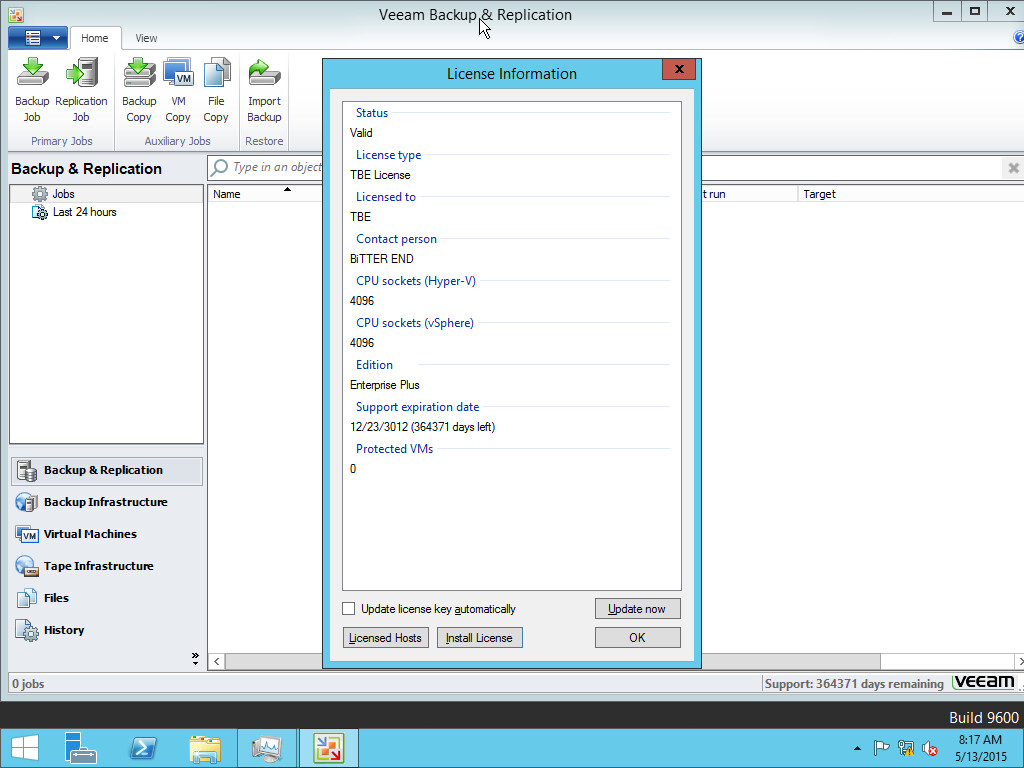
امید وارم که بدون مشکل موفق به نصب شده باشید .
خوب حالا می خواهیم از این نرم افزار قدرتمند استفاده کنیم و از ماشین های مجازی خودمون Backup تهییه کنیم برای اینکار ابتدا باید سرورهامون رو به نرم افزار معرفی کنیم تا نرم افزار با داشتن دسترسی به سرور ها بتونه ازشون Backup بگیره و یا کارهای دیگه که توضیح داده خواهد شد رو انجام بده . Veeam Backup هم می تونه به سرورهایی که Hyper-V بر روی اونها نصب هست متصل بشه و هم می تونه به سرور هایی که VMware روشون نصب هست متصل بشه که من با قصد دارم با یک سروری که بر روی اون Esxi نصب هست کار رو شروع کنم.
Add Server
Veeam رو اجرا می کنیم و در همان صفحه از سمت چپ گزینه Virtual Machines رو انتخاب می کنیم و مانند تصویر بر روی Add Server کلیک می کنیم .
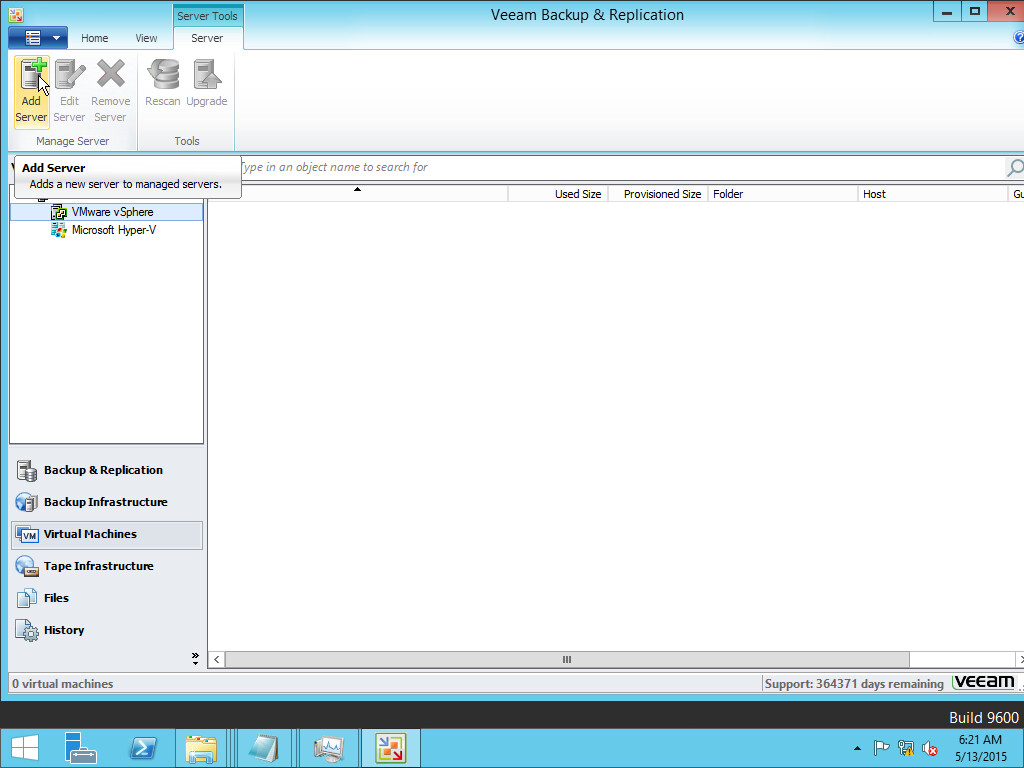
در پنجره New VMware Server در قسمت DNS name or IP addfress نام DNS یا IP سرور ESXi رو وارد می کنیم و بر روی Next کلیک می کنیم .
در پنجره با شده بر روی گزینه Add کلیک می کنیم تا پنجره Credentials باز شود. در این قسمت مانند تصویر Username و Password سرور ESXi را وارد می کنیم و Ok را انتخاب می کنیم .

همانطور که مشاهده می کنید در قسمت Summary اطلاعات سرور به ما نشان داده می شود و با انتخاب گزینه Finish کاره Add کردن سرور به پایان می رسد . نکته : بر روی سرور Port 443 حتما باز باشد .
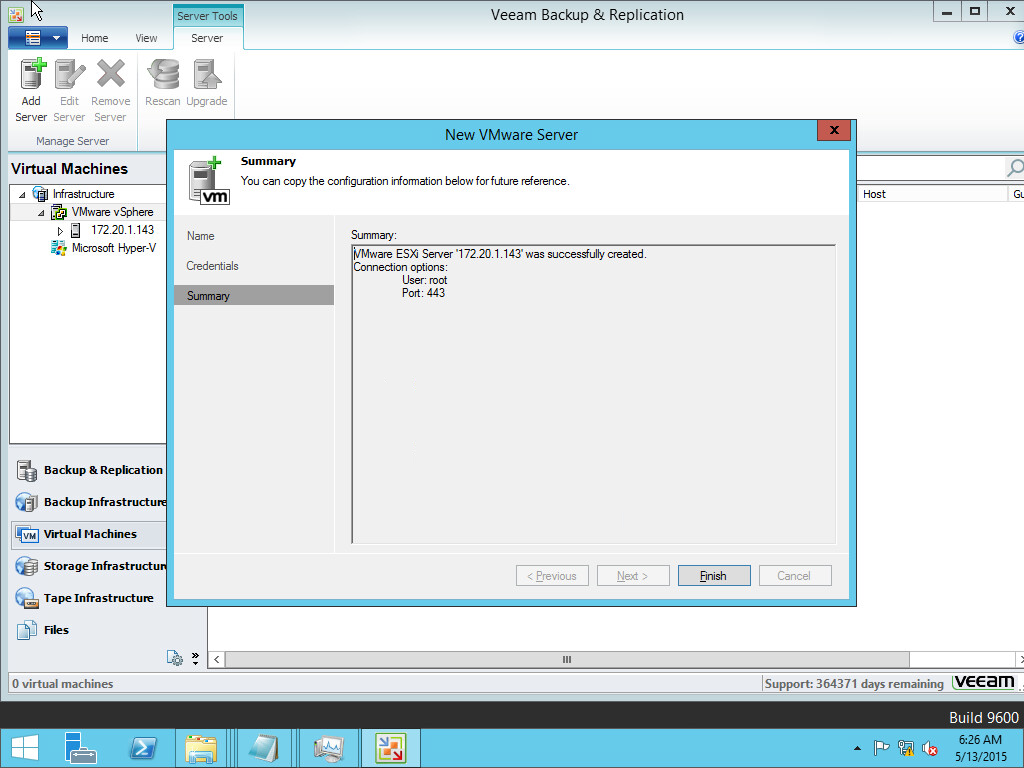
می بینیم که سرور ما در قسمت Virtual Machines اضافه شده و ما می تونیم ماشین های مجازی خودمون رو مشاهده کنیم .
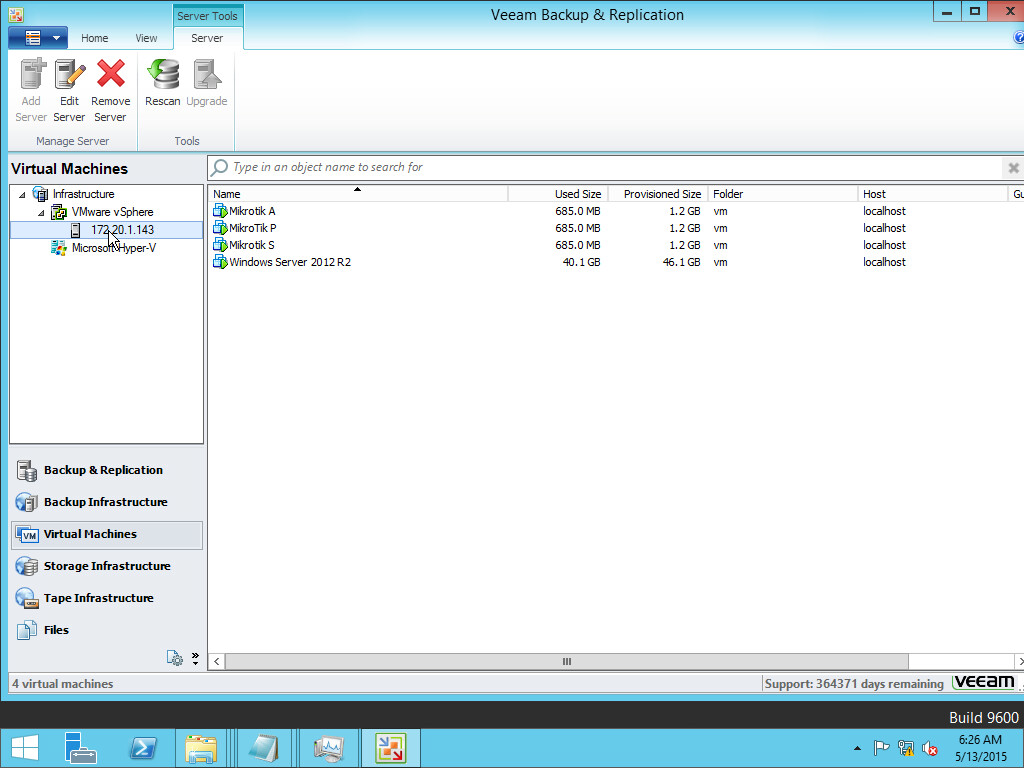
Creates a job
در Veeam ما باید برای Backup گیری از سرور ها یا ماشین های مجازی باید Job تعریف کنیم که این Job قابلیت های زیادی دارد ، مثلا می توانیم Job را طوری تنظیم کنیم که هر شب از ماشین مجازی ما به صورت اتوماتیک Backup تهییه کند یا می توانیم یک Job تعریف کنیم و در مواقعی که نیاز به Backup گیری داشتیم آن را فعال کنیم ، در کل کمک بسیار زیادی به ما می کند و از طرفی هم ما برای انجام عملیات Backup گیری مجبور هستیم یک یا چند Job را تعریف کنیم.
برای شروع به سربرگ Home رفته و بر روی گزینه Backup Job کلیک می کنیم .
در صفحه New Backup Job یک نام به دلخواه و البته مرتبط با نوع کار خود انتخاب میکنیم و روی Next کلیک می کنیم .
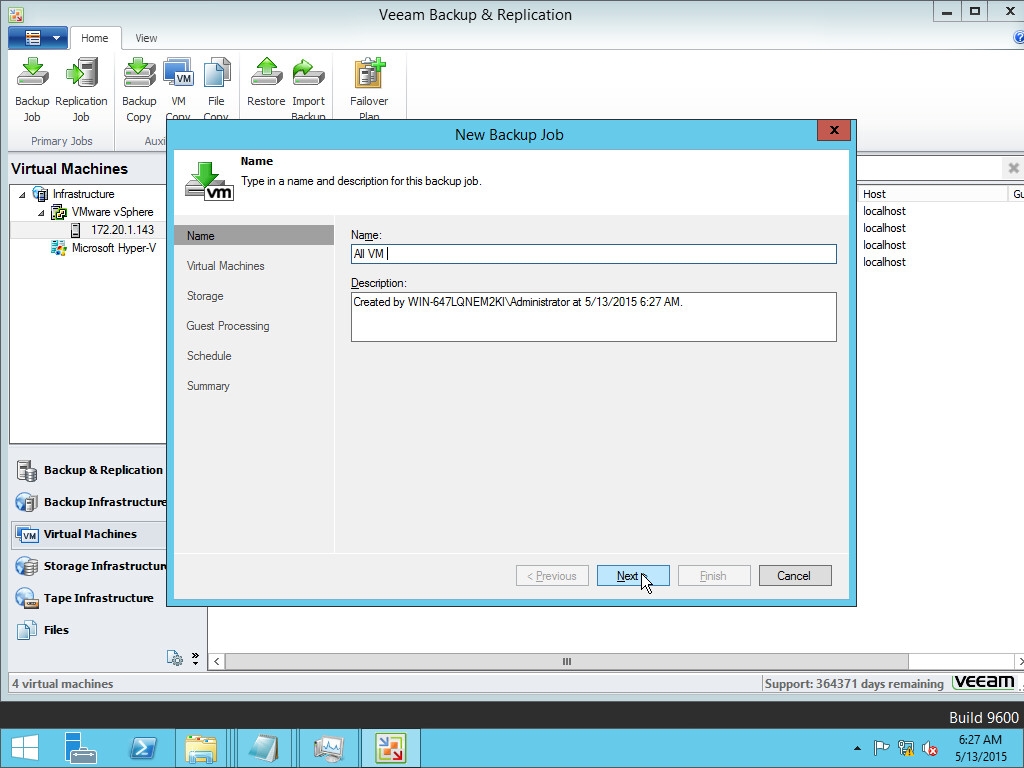
در این قسمت بر روی Add کلیک می کنیم.
در این قسمت ما هم می توانیم بر روی سرور که با IP نشان داده شده کلیک کنیم و Add را انتخاب کنیم که از تمام VM ها Backup گرفته شود و هم می توانیم یک یا چند VM مورد نظر را انتخاب کنیم . اگر قصد دید از تمامی VM ها Backup تهییه کنید بهتر است که بر روی سرور کلیک کرده و Add را انتخاب کنیید. برای اینکه وقتی شما سرور را انتخاب کرده باشید اگر بعد از این هم یک VM جدید به سرور اضافه شود در Job تعریف شده قرار می گیرد و دیگر نیاز به تغییر Job و یا خطر های احتمالی مانند فراموش کردن اضافه کردن VM جدید به Job از بین می رود . این کار برای حفظ هر چه بیشتر دیتا بهتر است که انجام شود. همچنین اگر از vCenter استفاده می کنید می توانید سرور vCenter را Add کرده تا از تمامی سرور ها که در حال استفاده هستند BackUp تهییه شود.
در این قسمت VM های انتخاب شده به شما نمایش داده می شود که در قسمت Total Size می توانید حجم VM هایی را که انتخاب کرده اید را مشاهده کنید.
Exclusions : از این قابلیت زمانی می توان استفاده کرد که به طور مثال یک سرور Add شده باشد و تنها یک یا چند VM از آن را قصد نداریم Backup بگیریم ، در این صورت می توانیم آنها را از لیست خارج کنیم و از ما بقی VM ها Backup بگیریم در این حالت اگر یک VM به سرور اضافه شود ، از VM اضافه شده هم Backup گرفته میشود.
در این قسمت باید محل ذخیره شدن Backup ها را مشخص کنیم که در حالت پیش فرض در درایو C در فولدر Backup می باشد که قابل تغییر است و در بخش Storage شرح خواهیم داد.
این قسمت جلو در مباحث بعدی شرح داده می شود. بر روی Next کلیک کنید.
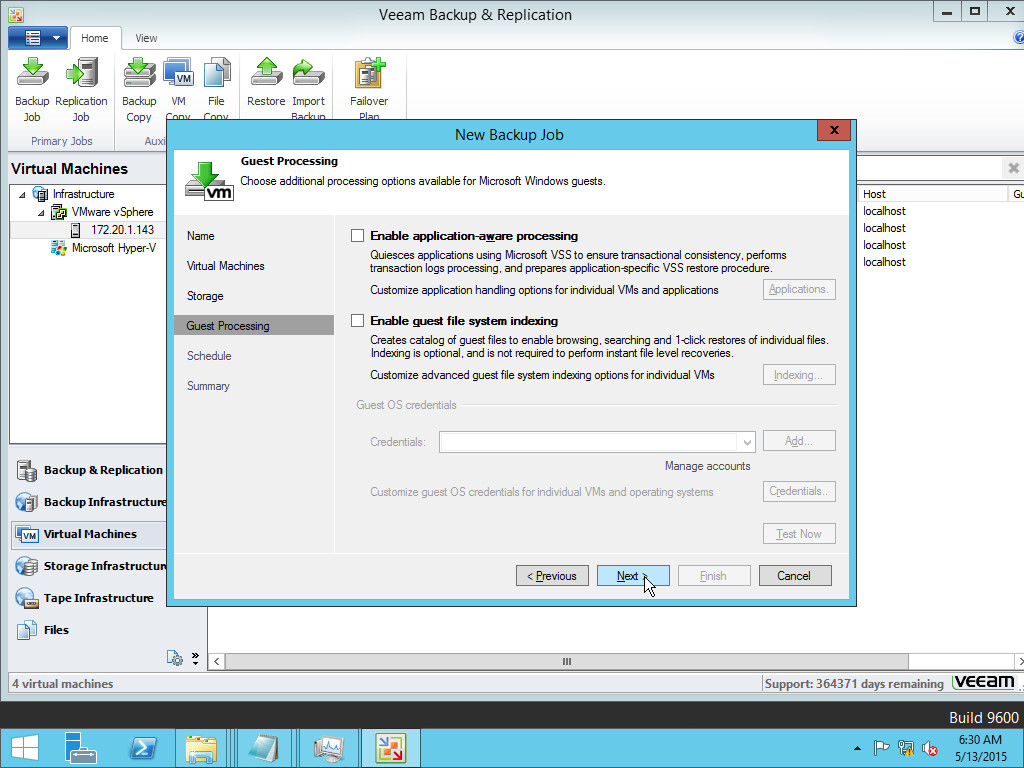
در
این بخش می توان با فعال کردن گزینه Run the job
automatically پروسه Backup گیری را به صورت اتوماتیک انجام
داد که یکی از قابلیت های خیلی خوب این نرم افزار می باشد. 
در این قسمت کار به پایان می رسد و یک خلاصه از تنظیمات را به شما نمایش می دهد و از این پس شما هر زمان که بخواهید از VM هایی که مشخص کرده اید ، Backup تهیه کنید ، کافیست Job کانفیگ شده را Start کنید.
برای شروع Backup گیری کافیست بر روی Job مورد نظر کلیک کرده و Start کنید تا پروسه Backup گیری انجام شود .
همچنین می توانید جزئیات پروسه Backup گیری را تا زمان پایان آن مشاهده کنید .
Add storage
یکی از مباحث خیلی مهم و جدی در Backup گیری ، بحث Storage و نحوه نگه داری Backup های گرفته شده می باشد .
به صورت پیش فرض Veeam Backup یک فولدر در درایوی که Veeam در آن نصب شده است می سازد و Backup ها را در آن ذخیره می کند که برای تغییر دادن آن باید مراحل زیر را طی کنید. روی Backup Infrastructure کلیک کرده و Backup Repositories را انتخاب کنید . در تب Backup Repositories بر روی Add Repository کلیک کنید.
یک نام به دلخواه برای Repository خود یا همان انبار یا مخزن که در ترجمه ها استفاده شده انتخاب کنید .
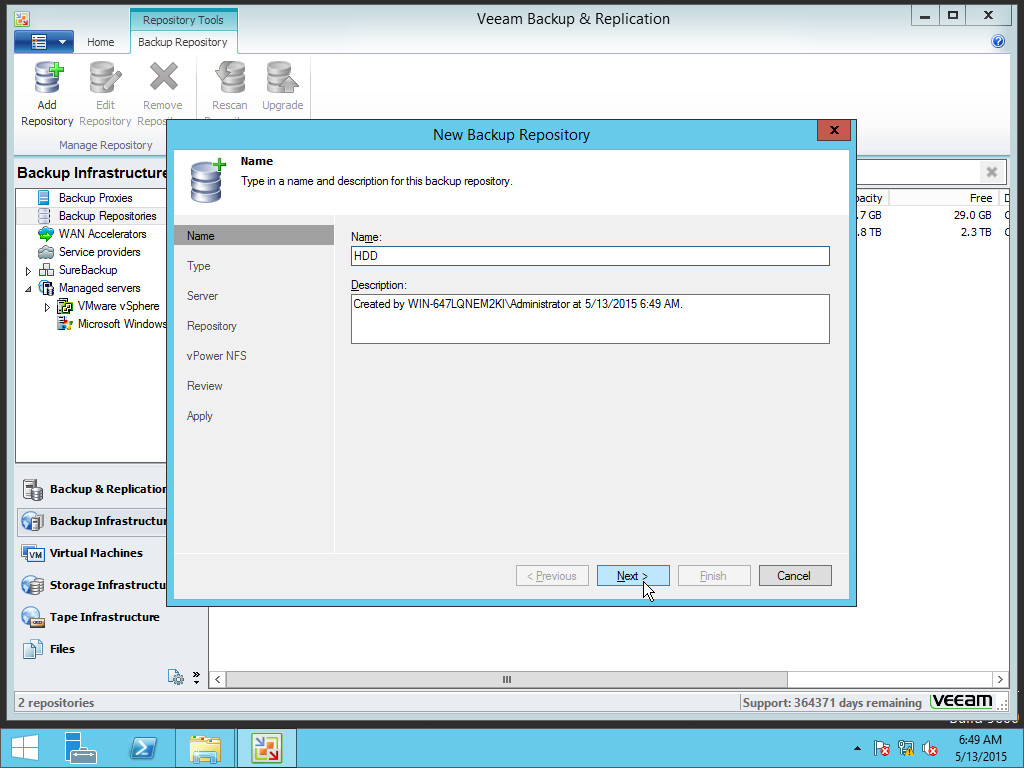
در
این مرحله با توجه به نوع Storage که می خواهید استفاده کنید باید یکی از گزینه ای موجود را
انتخاب کنید. ما در این اینجا از یک هارد External استفاده می
کنیم که گزینه اول را انتخاب کرده و بر روی Next کلیک می کنیم . ( یکی از گزینه های پر کاربرد در
این قسمت گزینه سوم یا همان Shared Folder می باشد و زمانی که می خواهیم از NAS سرور ها و و یا فولدر های Share در شبکه
استفاده کنیم به سراغ این گزینه می رویم )
در این مرحله بر روی Populate کلیک می کنیم تا هارد External به ما نمایش داده شود. در این بخش تمام درایور های سیستم شما نمایش داده می شود که شما می توانید محل ذخیره شدن اطلاعات را مشخص کنید .
بر روی Next کلیک کنید .
بر روی Next کلیک کنید .
 بر
روی Next کلیک کنید .
بر
روی Next کلیک کنید .
در این مرحله کار به پایان می رسد بر روی Finish کلیک کنید .
Repository شما در بخش Backup Repositories اضافه شده و از به بعد می توانید Backup های خود را روی آن ذخیره کنید.
![]() دریافت فایل pdf
دریافت فایل pdf
حجم: 5.39 مگابایت
- ۹۴/۰۳/۰۴





































اگر میشه لطفا PDF مطلب PRTG را بگذارید چون عکس هاش لود نمیشن و موقع باز کردن صفحه کلی ارور بخاطر FTP میاد